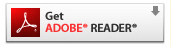Little Fox
Animated Stories for English Learners
Little Fox Menu
Frequently Asked Questions
General Help
-
question
What are Little Fox stories?
answer Little Fox stories are highly engaging, animated stories written just for children. Students will be able to quickly build vocabulary and fluency in a natural and authentic way. Each Little Fox story comes with its own printable book, downloadable MP3, and quiz. There are 9 levels in our curriculum. To see the correlation chart for the levels of other reading programs, click here.
-
question
How often do you update the content?
answer We publish a new story or song every day, from Monday to Friday, except for New Year's Day and Christmas.
-
question
What grades are appropriate for Little Fox? What is the right level for my child?
answer The Little Fox stories and songs are appropriate for students in kindergarten to the 6th grade. The best way to find the right level for a student is to have him or her try a Little Fox story and take the quiz. At the right level, he or she will be able to answer at least 70% of the questions correctly.
-
question
Are my children restricted to a certain level?
answer No, Little Fox does not limit children to one level. A subscription account gives users access to all the available levels.
-
question
What is the difference between a parent user and a child user?
answer The subscription for an account can only be purchased by an adult. The parent user is the main account holder and can add up to three additional child users to the subscription account. Each child user will be able to have his or her own account with an individual Bookshelf and Learning Log.
-
question
How many children can use the subscription account? How can I add a child user under my account?
answer The subscription account can be used by a family with up to three children. Follow the instructions in the My Account page to add a child user to your account.
-
question
Can my children use Little Fox at the same time?
answer No, only one user under the subscription account can use Little Fox on the website or mobile app at a time. Two separate subscriptions are needed for two users to use Little Fox at the same time.
-
question
Can I change my child's user nickname or delete a child user?
answer Yes, you can change your child's user nickname or delete a child user from your subscription account at any time on the My Account page. You can still keep all of the information under his or her account even after changing the nickname. However, everything will be completely erased if you choose to delete a child user from your account.
Subscription Help
-
question
How much does a Little Fox subscription cost?
answer Below are the subscription rates:
회비 안내 표 Subscription Period 1 month 3 months 6 months 12 months Rates $25 $60 $115 $180 -
question
What types of payment do you accept?
answer You can purchase a subscription to a Little Fox subscription account with a credit card or PayPal account. We accept Visa, MasterCard, and American Express.
-
question
Does my subscription renew automatically?
answer No, your subscription will not renew automatically.
-
question
How can I extend my subscription on the website?
answer To extend your subscription, go to My Account > Renew.
-
question
Can I get a refund?
answer We do not offer refunds or credit for partially used subscriptions. We are sorry for the inconvenience.
-
question
Can I renew my subscription before it expires?
answer Yes, you can extend your subscription before it expires. Your new subscription period will begin when your current active subscription period expires.
-
question
I don't live in the U.S. Can I still subscribe?
answer Of course! Little Fox is not limited to users in the U.S. You can sign up directly on our website and make a payment with your credit card. Our prices are shown in U.S. dollars, so your credit card company will convert the funds to your local currency based on the exchange rates at that time.
-
question
Do you offer a free trial?
answer No, we do not offer a free trial. But we provide over 300 free samples of our content. Click here to try free samples of out stories, songs, and games without a subscription.
Badges, Certificates, and Points
-
question
What are Learning Points and how do I earn them?
answer Learning Points refer to points earned from viewing animated stories or reading eBooks.
- - How to earn Learning Points
- ① View an animated story or read an eBook from beginning to end.
- ② Using the Replay or Read Again button to view an animated story or read an eBook again.
- ③ Viewing animated stories using autoplay mode.
- - When Learning Points are not awarded
- ① Learning Points are not awarded when an animated story or eBook is played at a speed faster than its default running time.
- ※ Points awarded by Running Time
- 80 sec. (1 min. 20 sec.) or less: 1 point
- 81-160 sec. (2 min. 40 sec.): 2 points
- 161-240 sec. (4 min.): 3 points
- 241-320 sec. (5 min. and 20 sec.): 4 points
- 321-400 sec. (6 min. and 40 sec.): 5 points
- 401-480 sec. (8 min.): 6 points
- 481-560 sec. (9 min. 20 sec.): 7 points
- 561-640 sec. (10 min. 40 sec.): 8 points
- 641-720 sec. (12 min.): 9 points
- 721 sec. (12 min.) or more: 10 points
-
question
Can I change the badge character?
answer You cannot change the badge character once chosen. You must continue to use selected character. Once you complete the series for that character, you can choose a new character for a new badge for that series.
-
question
What are the stars on the Series Master Badge?
answer When you watch a complete series and get "Good" or better score on the quizzes you receive the series master badge. When you complete the badge the first time you get 1 star. If you continually listen to the story and complete the badge requirements, you will receive an extra star to your badge.
-
question
I completed the quiz but didn't receive a badge.
answer Your quiz score needs to be "Good" or better and you must save your quiz results to receive the badge.
- question I don't see my certificates.
Technical Help
-
question
What are the operating system and browser requirements for Little Fox?
answer Little Fox works on computers running Windows 8 and Windows 10 or Mac OS. Little Fox is not supported on Chromebooks or devices running the Chrome operating system.
- Windows 10: Chrome 70+, Internet Explorer 11+, Firefox 42+, Edge, Opera, Vivaldi, Safari
- Windows 8: Chrome 70+
- Mac OS: Chrome 70+, Firefox 42+, Opera, Vivaldi, Safari -
question
I can't open a Printable Book, what should I do?
answer Chrome Users:
• If the Printable Book won't open, please click here.
Internet Explorer Users:
• We recommend that you install the latest version of the Adobe Reader program. Please click here to install.
Firefox Users:
• We recommend that you install the latest version of the Adobe Reader program. Please click here to install. -
question
I'm a Google Chrome user. I clicked the Play button but a new window won't open. What should I do?
answer Google Chrome prevents pop-ups from automatically appearing and cluttering your screen. Whenever the browser blocks pop-ups for a site, the x icon appears in the address bar. To see blocked pop-ups for the Little Fox site, follow the steps below:
- • If pop-ups have been blocked, you'll see the x icon in the address bar. Click the icon to see a list of the blocked pop-ups.
- • Select "Always show pop-ups from [www.littlefox.com]."
- • Refresh or reload the web page.
- • Click the play icon again.
Mobile Help
-
question
Can I use Little Fox on mobile devices?
answer Yes, you can access Little Fox on mobile devices. You can download the free Little Fox app by searching for "Little Fox" on the Apple App Store or Google Play Store, or by scanning the QR code below. For more information, click here.
QR Code -
question
What devices does the Little Fox app work on?
answer The Little Fox app works on Android and iOS devices.
- Android: 8 or higher
- iOS: 15 or higher -
question
Can I use my Little Fox subscription on multiple devices? Can I also use my Little Fox subscription for the website for the app?
answer Yes, you can use your Little Fox subscription for the app as well as access it on different devices. However, only one user can use Little Fox at one time on one device.